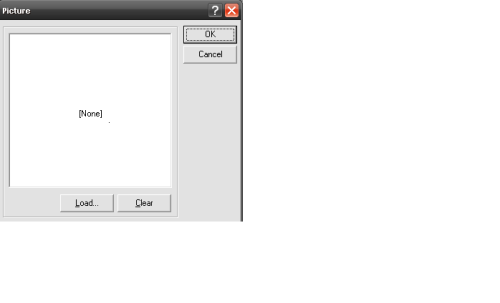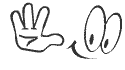Contoh Kasus (1) Memotong Piutang dengan Deposit (2) Melunasi Hutang Usaha dengan Hutang Pihak Ketiga
CONTOH KASUS 1 : Memotong piutang dengan deposit
Salah satu Customer yang saya temui beberapa bulan lalu di Bandung mempunyai keunikan dalam pencatatan transaksi. Customer tersebut adalah Online Shop yang menjual pakaian fashion muslim dengan sistem distribusi keagenan dan level discount. Setiap Agen membeli produk dengan menyerahkan Deposit/Uang Muka. Kemudian atas setiap barang yang dibeli, akan dipotong ke Deposit tersebut.
Masalahnya, di ACCURATE pada penerimaan piutang, lawan dari Piutang tidak dapat memilih Akun selain Tipe Cash/Bank. Dimana Akun Deposit adalah Akun dari sisi Kewajiban (Passiva).
Nah, solusinya bagaimana akan saya jabarkan, yuk kita simak.
– Pertama, buatlah Akun bernama/untuk Deposit dengan tipe ACCOUNT PAYABLE
– Saat ingin melakukan potongan piutang ke deposit lakukan hal ini
- Pilih dari menu , SALES | SALES RECEIPT
- Pilih nama Customer/Pelanggan
- Abaikan saja apa yang muncul di field Bank
- Centang invoice yang ingin dipotong (Boleh lebih dari 1)
Pada baris invoice yang dicentang, klik kanan sehingga muncul pilihan DISCOUNT/WRITE-OFF INFO
- Pada field DISCOUNT AMOUNT isikan dengan nilai invoice. Untuk invoice yang dicentang lebih dari 1, boleh diisi per masing-masing invoice. Atau dengan perwakilan satu invoice mengisi nilai total invoice.
- Pada field DISCOUNT ACCOUNT, pilih akun Deposit
- Klik Ok
- Klik tombol bergambar Kalkulator, pastikan nilainya 0. Lalu Save & Close
– Maka jurnal yang terbentuk dengan pencatatan seperti ini adalah Akun Deposit pada Piutang. Akun Bank tidak akan muncul jika Cheque Amount sudah kita pastikan bernilai 0
Note : Seberapa detil Anda menginginkan Akun Deposit Anda, tinggal di create saja di Chart of ACCOUNT. Anda ingin satu customer deposit, satu akun, silahkan saja.
Sedangkan pada saat penerimaan Deposit, buatkah Jurnal Voucher (JV) yaitu Akun Bank pada Akun Deposit. Anda akan diminta mengisi field Subsidiary Ledger.
CONTOH KASUS 2 : Membayar hutang dengan hutang
Berbeda dengan kasus Online shop di atas, ada satu kasus yang memiliki penerapan yang sama.
Customer saya ini adalah salah satu cabang dari sebuah perusahaan di bidang Perkapalan, sebutlah cabang. Ada kalanya untuk membayar hutang usaha, Cabang meminjam dari Pusat senilai dari Hutang tersebut.
Masalahnya, di ACCURATE pada pembayaran hutang, lawan dari Hutang tidak dapat memilih Akun selain Tipe Cash/Bank. Dimana Hutang ke Pusat adalah Akun dari sisi Kewajiban (Passiva)
Nah, solusinya bagaimana akan saya jabarkan, yuk kita simak.
– Pertama, buatlah Akun untuk Hutang Inter Company dengan tipe OTHER CURRENT LIABILITY / LONG TERM LIABILITY
– Saat ingin melakukan pelunasan hutang menjadi hutang ke kantor pusat, lakukan hal ini
- Pilih dari menu , PURCHASE | PURCHASE PAYMENT
- Pilih nama Vendor/Pemasok
- Abaikan saja apa yang muncul di field Bank
- Centang invoice yang ingin dilunasi (Boleh lebih dari 1)
- Pada baris invoice yang dicentang, klik kanan sehingga muncul pilihan DISCOUNT/WRITE-OFF INFO
- Pada field DISCOUNT AMOUNT isikan dengan nilai invoice. Untuk invoice yang dicentang lebih dari 1, boleh diisi per masing-masing invoice. Atau dengan perwakilan satu invoice mengisi nilai total invoice.
- Pada field DISCOUNT ACCOUNT, pilih akun Hutang Inter Company
- Klik Ok
- Pada field Cheque Amount pastikan nilainya 0. Lalu Save & Close
– Maka jurnal yang terbentuk dengan pencatatan seperti ini adalah Akun Hutang Usaha pada Hutang Inter Company. Akun Bank tidak akan muncul jika Cheque Amount sudah kita pastikan bernilai 0
Note : Pada kasus ini, dari Cabang tidak mengeluarkan uang di Bank untuk melakukan pelunasan hutang. Seandainya, Pusat terlebih dahulu mentransfer ke rekening Cabang (Buat Jurnal Voucher yaitu Akun Bank pada Akun Hutang Inter Company) — untuk kemudian Cabang melunasi hutang, maka tidak perlu menggunakan Discount info tapi langgung memilih nama Bank saja.
CARA MELIHAT JURNAL YANG TERBENTUK PADA TRANSAKSI YANG DIBUAT
Contoh jurnal yang terbentuk untuk kasus nomor 2 di atas.
> Bukalah layar Purchase Payment pada transaksi pelunasan yang Anda telah buat, klik tombol berbentuk 2 buku berwarna hijau.
> Maka muncul tampilan report TRANSACTION JURNAL , seperti contoh berikut :
Apabila gambar tidak muncul, silahkan download selengkapnya, klik di sini.
Template Sales Invoice Rangkap 4
Jika kita mau design template Sales Invoice menjadi 4 rangkap dimana ACCURATE yang mengeprint setiap lembar kertas rangkap nya, berikut langkah-langkah nya :
- Dari Menu Setup | Form Template | Sales Invoice
- Pilih type rancangannya Sales Invoice | kemudian klik 2x nama rancangannya | Setelah itu pilih tombol Design as frf .
- Kemudian di page 1 klik tombol Ctrl + A kemudian klik CTrl + C
- Ke menu Edit | Add Page (tentukan ukuran kertasnya)
Maka akan muncul untuk tampilan page 3 (Untuk Lembar ke-2)
lalu paste dengan cara ketik Ctrl + V maka akan tercopy di Page 3 tampilannya dapat akan pindah ke Page 3 kemudian rapikan letaknya dengan tekan tombol Ctrl tanda panah ke atas, bawah, kanan, atau kiri.
- Kemudian ke bagian Master Footer tekan F11
double klik pada bagian [OnBeforePrint] kemudian rumus yang awalnya:
begin
SubTot := [SUM([Amount], MasterData1)];
SubTotBase := [SUM([Base Amount], MasterData1)];
while FreeSpace > 0 do ShowBand(Child1);
end
diganti rumusnya menjadi
begin
SubTot := [SUM([Amount], Band3)];
SubTotBase := [SUM([Base Amount], Band3)];
while FreeSpace > 0 do ShowBand(Band5);
end
Setelah di ganti Rumusnya, selanjutnya klik Ok dengan klik tombol cawang (√)
- Untuk pembuatan page 4 caranya kembali lagi ke Page1 dan klik Edit | Select All
- Ke Menu Edit | Add Page dan tentukan ukuran kertasnya kemudian tekan tombol Ctrl + V maka akan tercopy di Page 4(Untuk Lembar ke-3) kemudian rapikan letaknya dengan tekan tombol Ctrl tan tanda panah ke atas, bawah, kanan, atau kiri.
- Kemudian ke bagian Master Footer tekan F11 double klik pada bagian [OnBeforePrint] (Master Footer adalah band 10 )
diganti rumusnya menjadi:
begin
SubTot := [SUM([Amount], Band9)];
SubTotBase := [SUM([Base Amount], Band9)];
while FreeSpace > 0 do ShowBand(Band11);
end
Setelah di ganti Rumusnya, selanjutnya di Ok kan dengan klik tombol cawang (√)
- Untuk page selanjutnya yaitu page 5 sama seperti langkah sebelumnya :
– kembali lagi ke Page1 dan klik Edit | Select All
– Ke Edit | Add Page dan tentukan ukuran kertasnya kemudian tekan tombol Ctrl + V maka akan tercopt di Page 5(Untuk Lembar ke-4)kemudian rapikan letaknya dengan tekan tombol Ctrl tan tanda panah ke atas, bawah, kanan, atau kiri. Master Footer page adalah band15 tekan F11 dan double klik pada bagian [OnBeforePrint] kemudian rumusnya diganti menjadi:
begin
SubTot := [SUM([Amount], Band15)];
SubTotBase := [SUM([Base Amount], Band15)];
while FreeSpace > 0 do ShowBand(Band17);
end
Setelah di ganti Rumusnya, selanjutnya di Ok kan dengan klik tombol cawang (√)
Kemudian klik tombol Close dan saat muncul konfirm Save di klik Ok-kan
(Available for V4)
Menampilkan Contract No dan Contract Date pada preview Sales Invoice
Apabila Anda ingin menampilkan informasi Contract No dan Contract Date (Start Date Project) pada Sales Invoice hasil dari Bill atau tagihan di Project Contractor, berikut ini langkah-langkahnya :
- Dari menu Setup | Form Template double klik nama rancangan sales invoice Anda, dan klik tombol Design as FRF.
- Selanjutnya pilih tab Page2, dan klik sekali pada IBX nomor 2 atau yang ada di tengah.
- Tekan F11 pada keyboard sehingga akan muncul Object Inspector, dan teruskan dengan mengklik pada bagian SQL.
- Setelah tampil SQL Editor, tambahkan pada bagian Select dengan informasi sbb:
, p.ContractNo, p.Start_Date
- Lanjutkan dengan menambahkan script pada bagian From, sbb:
left outer join Project p on a.projectid=p.projectid
- Jika telah selesai klik tanda Centang atau OK, kemudian kembali ke Tab Page1.
- Pada Tab Page1, dari menu File | Data Dictionary, klik New Variable. Buat 2 variable baru di folder Invoice dengan nama “Contract No” dan “Contract Date”, dengan masing-masing variable tsb diarahkan pada DialogForm.QrySIARInv dan menunjuk valuenya masing-masing. Contract No ke Contract No dan untuk Contract Date ditunjuk ke START_DATE kemudian klik OK dan save.
- Jika telah selesai klik Save kemudian Klik Designer. Di Designer bagian toolbar diatas, klik icon Insert Rectangle Object lalu klik dimana kita mau letakkan informasi Contract No dan Contract Date, maka akan muncul tampilan Text Editor, masukkan variable melalui Insert Expression dengan variable [Contract No] dan [Contract Date].
- Langkah selanjutnya klik OK atau Save dan silahkan gunakan template sales invoice tsb untuk mempreview Bill dari project contractor yang sudah dibuat.
(Available for V4)
Reprint Invoice ada tulisan COPY
Agar pada hasil cetakan yang kedua kalinya Sales Invoice muncul tulisan “COPY“, maka di templatenya setting sbb :
- Setup | Form Template | Sales Invoice, double-click pada nama template SI yg biasa dipakai
- Klik Design As FRF
- Klik File | Data Dictionary
- Klik pada folder Invoice, lalu klik New Variable dan buat nama variable baru misal “Printed“
- Di sisi kanan pada kolom Values pilih “DialogForm.qrySIARInv” dan dibawahnya cari variable “PRINTED“
- Klik Ok
- Save dan Close
- Masuk ke bagian Design, tambahkan kolom baru dari Insert Rectangle Object | Insert New Expression.
- Pada kolom Text Editor yg muncul isikan rumus sbb :
[IF(Printed=0,’ORI’ , ‘COPY’)]
- Save dan Close templatenya.
- Preview kembali Sales Invoice dengan menunjuk ulang nama template yang tadi sudah di edit.
(Available for v4)
Menampilkan Tanda Tangan di Preview Transaksi Sales Invoice
Agar si User yang bertugas approve transaksi Sales Invoice yang sudah dibuat oleh bagian Penjualan tidak perlu repot2 harus tanda tangan setiap form Invoice yang sudah dicetak, di dalam Accurate Anda dapat menambahkan tanda tangan tsb di design template Sales Invoicenya, agar ketika print transaksi Invoice secara otomatis sudah muncul tampilan Invoice yang sudah diinput dan juga tampilan tanda tangannya.
Berikut ini langkah2 untuk menambahkan tanda tangan di design templatenya:
- Siapkan file gambar tanda tangan dengan format .jpg atau.bmp.
- Di menu Setup | Form template, doble klik di nama template yang akan diedit
- Klik di bagian Designer akan muncul tampilan design dari Invoice
- Klik Button Insert Picture yang ada di Design tsb dan letakkan ditempat yang ingin ditampilkan Tanda Tangan tsb.
 4. Letakkan ditempat yang ingin ditampilkan tanda tangannya. Akan muncul tampilan Window Picture.
4. Letakkan ditempat yang ingin ditampilkan tanda tangannya. Akan muncul tampilan Window Picture.
5. Pilih Load dan pilih File yang sudah ada tampilan tanda tangan nya. Sebagai informasi File tsb harus bertipe *jpg,*bmp.
6. Klik Ok dan Close design Invoicenya. Jika ada konfirmasi “Save Changes” pilih Yes.
7. Kembali pada transaksi Sales Invoice yang sudah dibuat, di field template pilih ulang template yang tadi sudah diedit kemudian lakukan Print Preview untuk transaksi Invoice tsb.
(Available For v3 & v4)
Preview/Cetak Sales Invoice, Urut Berdasar Item Description (Ver 4)
Berikut ini langkah-langkah agar Hasil Preview atau Cetak dari Sales Invoice urut berdasarkan Nama Barang atau Item Description :
- Dari menu Setup | Form Template | Pilih Rancangan Sales Invoice, kemudian double-click pada Nama Rancangan yang akan diedit, lalu click Design as FRF.
- Click pada Page2, akan ada 3 IBX. Silahkan click IBX no 3 dari kiri, lalu tekan F11 di keyboard dan akan muncul Object Inspector.
- Pada Object Inspector click SQL dan akan muncul SQL Editor.
- Pada SQL Editor tambahkan informasinya dari :
Order by a.Seq
menjadi
Order by a.ITEMOVDESC
- Contoh gambar setelah pengeditan seperti gambar di bawah ini.
- Selanjutnya click tanda centang atau OK pada bagian atas untuk menyimpan hasil penambahan tsb, dan silahkan keluar dari Design as FRF.
- Lakukan preview menggunakan template yang telah diedit tsb pada transaksi sales invoice yang sudah pernah dibuat.
(Available for v4)
Update Harga Jual di Rene2 mengikuti ACCURATE4
Berikut ini langkah-langkah, jika kita mau set harga jual di Rene2 mengikuti harga jual yang sudah ada di Accurate4 :
- Di Accurate4 lakukan perubahan harga jual dari List | Inventory | Selling Price Adjustment. Jika sudah terlanjur di update dari List Items, lakukan Selling Price Adjustment baru dan set harga jual baru = Harga Jual terakhir.
- List | Extract Import Transaction, dibagian Transaction Type | Group of Other pilih “Selling Price Adjustment”, Pastikan tanggal diset per kapan kita buat Selling Price Adjustment yang mau di export, lalu klik button Refresh/Perbaharui.
- Akan muncul satu baris Selling Price Adjustment, centang, lalu klik button Export, save file xml ke harddisk.
- Dari Rene2, Jalankan Rene Administration, ke Menu utama Perusahaan | Accurate4 | Import. Disana browse kemana file XML nya disimpan, lalu Open.
Selanjutnya kalau kita ke Rene Cashier, maka harga jual ikuti Selling Price Adjustment yang sudah kita import.
Catatan :
Jika transaksi Penjualan selalu diinput dari Rene, ada baiknya perubahan harga di adjust langsung dari Rene2 dari Rene Administrationke bagian Persediaan | Set Harga, klik Baru.
(Available for Rene2 & Accurate4)